Mobile Ticketing FAQ
LOOKING FOR ASSISTANCE WITH THE BROADWAY IN HOLLYWOOD APP?
YOUR PHONE IS YOUR TICKET
-
All season Tickets are now in account manager.
-
LOG IN TO YOUR BROADWAY IN HOLLYWOOD ACCOUNT today to view your tickets.
-
We recommend adding only your next show to your phone, rather than adding all of your season shows at one time.
-
Should you have any questions or see any errors, please contact us.
Helpful Guides
-
Adding Tickets To Your Phone | iPhone
-
WE RECOMMEND ADDING TICKETS FOR YOUR NEXT SHOW ONLY, rather than adding all of your season shows to your phone now.
Keeping tickets in Account Manager allows for maximum flexibility in terms of transferring and exchanging tickets closer to your show dates.
STEP 1
Visit www.BroadwayinHollywood.com/MyAccount and select Manage Tickets.

STEP 2
Sign in to your account.

STEP 3
Select the event.

STEP 4
Select the arrow next to the seats you would like to view.

STEP 5
Tap Add to Wallet under the barcode and you are done!

-
Adding Tickets To Your Phone | Android
-
WE RECOMMEND ADDING TICKETS FOR YOUR NEXT SHOW ONLY, rather than adding all of your season shows to your phone now.
Keeping tickets in Account Manager allows for maximum flexibility in terms of transferring and exchanging tickets closer to your show dates.
STEP 1
Visit www.BroadwayinHollywood.com/MyAccount and select Manage Tickets.

STEP 2
Sign in to your account.

STEP 3
Select the event.

STEP 4
Select the arrow next to the seats you would like to view.

STEP 5
Tap Save to phone under the barcode and you are done!

-
Log In To Account Manager
-
Step 1
Visit www.BroadwayInHollywood.com/MyAccount on your smart phone's web browser and select the
icon.

STEP 2
Use the same email address and password that you used to sign in to the previous version. Please note that you can no longer sign in with your account number.

-
Seeing Past Shows In The App?
-
If you are seeing shows that have left the building we recommend manually refreshing your app by swiping down on the screen untill it refreshes. This will cause the app to update to the most recent information. If this doesn't help, please try the troubleshooting guide above that best fits the make of your phone.
-
VPN
-
If you have a VPN on your phone, we highly recommend turning it off when using the app as it can cause issues with managing your digital tickets. If turning off your VPN doesn't resolve any issues you are experiencing, please keep your VPN turned off and try the troubleshooting guide above that best fits the make of your phone.
-
Sending Your Tickets
-
STEP 1
Select Manage Tickets

STEP 2
Select Transfer.
PLEASE NOTE THAT NOT ALL TICKETS ARE ELIGIBLE FOR TRANSFER. IF THEY ARE NOT, THE TRANSFER OPTION WILL NOT BE SHOWN.

STEP 3
Select seat(s) you would like to transfer. Once the seat is selected, click Next.

STEP 4
Type in the First Name, Last Name, and Email of the person you would like to send the tickets to. Click, Transfer.
From there, you are all set! Click, Done.

-
Exchanging Your Tickets
-
For the best experience, we reommend using a desktop or laptop computer. Exchanges cam be made using the Broadway in Hollywood app as well.
Visit the Exchanges section under Season Ticket Services for information on how to exchange tickets.
-
Preparing For Your Show
-
Preparing for your show? Follow these steps in advance for quick and frustration-free entry to the theatre:
- Log In To Account Manager
- Select the upcoming event to reveal your tickets.
- If you have guests arriving separately, now is a great time to transfer tickets to them (they will need to create an account in order to accept the tickets).
- Then, follow instructions provided here to add tickets to your phone.
- Be sure to charge your mobile device the day of the show.
Doing this in advance means you won't need an internet connection at the theatre.
-
At The Theatre
-
If you have not yet added your tickets to your phone, be sure to do so BEFORE GOING THROUGH SECURITY.
Keep your tickets out until you are seated - you will need them at the front door and again in order to be seated.
Frequently Asked Questions
-
1. Do tickets need to already be printed to view them in MY ACCOUNT via a mobile device?
-
No. If tickets were already printed, then your Broadway in Hollywood Account will display the existing barcode. If tickets have not already been printed, then My Broadway in Hollywood Account will generate a barcode when the tickets are retrieved.
-
2. When I retrieve a ticket using MY ACCOUNT via a mobile device, will it invalidate existing tickets that were previously printed?
-
No. If tickets were already printed, then your Broadway in Hollywood Account will display the existing barcode via a mobile device.
-
3. What if I cannot see my tickets?
-
If you are logged into your Broadway in Hollywood Account and still do not see your tickets, please go to the box office or contact us at SeasonTicketsBIH@Nederlander.Zendesk.com or 1-866-755-2929.
-
4. What is a QR Code? What is a Barcode?
-
What is a QR Code?

A QR code (pictured above) is a type of optical label that stores specific information; in this case...where you are sitting in the theatre!
- Patrons entering the theatre with mobile devices will scan these QR codes with house staff at the front doors to the theatre. For information on managing and entering the theatre with your mobile device, view the drop-down selections below.
- QR Codes have faster readability (which gets you through the door and to your seat faster)
- QR codes have greater storage capacity and are harder to replicate (which means your tickets are even MORE secure!)
- QR Codes can be read by newer model iPhones & Android devices using only the camera app located on both.
- Some older model mobile phones may require the installation of a QR Reader App, most of which can be downloaded for free.
QR Codes vs Bar Codes
For season ticket holders, and select patrons requesting paper tickets from either Ticketmaster or the Hollywood Pantages Box Office, tickets will be equipped with a standard barcode, which look like this:

-
5. Why won’t my ticket barcode scan?
-
If your screen brightness is too low, the QR code may have difficulty being scanned. Increase the brightness of your display to improve scanning. The QR code that is displayed is accompanied by a number. Only digital tickets generated from your My Broadway in Hollywood Account or your Passbook/Wallet will be accepted. Copies of barcodes presented through third-party applications, screenshots or print outs will not be accepted at the theatre.
-
6. If I access my tickets from MY ACCOUNT, can I still have them printed at the box office?
-
No, tickets retrieved within your Broadway in Hollywood Account will now be considered printed. The tickets will not be available for pickup at the box office. You should present the ticket displayed in your My Broadway in Hollywood Account on your device to be scanned for entry at the theatre.
-
7. If I have more than one ticket for the show, do I have to present all tickets at the same time?
-
All active and unrestricted tickets for a show associated with your Broadway in Hollywood Account will be displayed and available to present to be scanned for entry. If tickets were not previously printed, then all patrons should enter at the same time using the tickets displayed via your Broadway in Hollywood Account or Passbook/Wallet on your mobile device. If tickets were previously printed, then patrons may enter separately with the previously printed tickets provided they have not previously been scanned for entry. If members of your party are arriving separately, then you will need to transfer the tickets they will be using for entry to them via your Broadway in Hollywood Account.
-
8. What if I lose connectivity after I’ve retrieved my tickets?
-
Connectivity may be intermittent at the theatre; we encourage you to view your tickets on your supported device and add them to your Passbook/Wallet before heading to the show or for Android users, take a screenshot of your ticket and save it in your photos.
The data associated with your tickets will be saved to the Passbook/Wallet area on your phone. If you have previously retrieved details for tickets to a show, added them to your Passbook/Wallet and those tickets are still valid, they can be re-displayed out of this storage without re-establishing a connection.
-
9. What if my mobile device’s battery dies?
-
We encourage you to charge your device before you come to the theatre, but you may always go to the box office for assistance.
-
10. How do I transfer tickets?
-
In the App:
1. Sign in to your account and click Tickets at the bottom. Then click My Tickets.
2. Select the show you want to transfer.
3. Click the Transfer bottom in the bottom left.
4. Select the ticket(s) you want to transfer.
5. Enter the name and email/phone number of the person you’re sending it to, then click Transfer Ticket.App View
In the Mobile Website:
1. Sign in to your account and click the 3 lines in the upper left corner. Then click My Tickets.
2. Select the show you want to transfer.
3. Click the More button and select Transfer.
4. Select the ticket(s) you want to transfer the click Continue.
5. Enter the name and email/phone number of the person you’re sending it to, then click Transfer.Mobile Website View
-
11. How does transferring a ticket work? Is it safe?
-
Yes, it’s safe. When you transfer a ticket, the person you are sending the tickets to must accept the tickets in our secure marketplace. When they accept their ticket, we issue a new barcode to protect them. This keeps you protected, and they get secure tickets they can trust.
-
13. What is the benefit of transferring tickets?
-
Transferring a ticket allows you to securely send some or all of your tickets directly from your BIH account to other people. When you use our Transfer Tickets feature, it allows everyone going to the event to have their own ticket in-hand. It’s easy, safe, and completely free.
-
14. How do I know if the tickets I’ve transferred have been accepted?
-
Once you transfer a ticket, you’ll see one of two statuses. If you see “Waiting to accept,” the recipient has not accepted your transfer yet. You may want to send them a reminder to check their email for the transfer notification. If you see “Accepted by,” this means the recipient has accepted your tickets and they are no longer available for use in your account.
-
15. Why should I use my BIH account to sell my tickets?
-
Selling your tickets through your Broadway in Hollywood account enables you to instantly reach millions of fans who need seats, and give you access to sell your tickets to any fan, anywhere, through Ticketmaster. When you list with us, we help manage your entire transaction, from listing, to getting paid. Your tickets are 100% verified, reissued with a new barcode in the name of the buyer, and can’t be counterfeited.
-
16. How do I list and sell my tickets through my BIH account?
-
1. Sign in to your account* and click My Tickets.
2. Select the show you want to resell.
3. Select the Sell button. If you do not see the Sell button, we have not yet enabled the resell option for this show yet. Typically, the resell option is activated once the show goes on sale to the public. Please note that Disney productions do not allow resale.
4. Select and price the ticket(s) you’d like to sell.
5. Tell us how you’d like to get paid.
6. Review your listing and you’re all set.
*We recommend using a desktop computer for the mobile website when listing your tickets for resale. You cannot do this through the BIH app. -
17. How and when do I get paid if I sell tickets?
-
Once your tickets sell, we will automatically notify you via email. If you want to check the status of your listed tickets or make any edits, simply sign in to your account. You’ll receive payment within 7-10 business days. If you have chosen direct deposit, you may have 2 small deposits in your account for verification.
-
18. What is Multi-factor Authentication?
-
As part of ongoing efforts to protect your accounts from potential fraud, Ticketmaster will be enabling Multi-Factor Authentication (MFA) for Account Manager sites.
With MFA enabled, you will be required to authenticate via a one-time code sent through SMS or email when initiating Transfers or Resales on unrecognized devices. An unrecognized device is any browser or app from which a fan has not previously authenticated. Please note that MFA will be activated for Transfers originating from the Broadway in Hollywood app as well.
We encourage all account holders to update their primary phone number and email address on their Ticketmaster.com and Broadway in Hollywood accounts to ensure continued access. Fans should use strong, unique passwords for their account and personal email, as many security issues start there.
About Safetix
-
1. What is SafeTix?
-
SafeTix are encrypted mobile tickets built with leading-edge technology developed with the patron in mind and come with powerful fraud and counterfeit protection. In short, this will help ensure that the tickets you purchase are legitimate.
-
2. Why do you have SafeTix?
-
We believe every patron deserves access to tickets they can trust at every step. No patron should ever experience being turned away due to fake our counterfeit tickets. This will help us ensure our patrons that the tickets you purchase are always legitimate.
-
3. Can I still enter my event with a screenshot of my ticket?
-
NO! Your barcode includes leading-edge technology with fraud and counterfeit protection, so you won’t be able to use screenshots or printouts. When you arrive at your event, use the Broadway in Hollywood app or mobile website to locate your tickets. Your phone is your ticket, which you’ll show to the ticket scanner, get your phone scanned – and you’re in!
-
4. What if I don’t have a smartphone or my phone is broken?
-
If you have a cracked screen or are just not using a smart device – no problem. Simply visit the box office at the venue upon arrival. Have your ID handy and you will be issued a physical ticket.
-
5. How do I use SafeTix?
-
You can use SafeTix the same way you used your mobile tickets before. You can save them to your Wallet, or you can access them via the BIH app of mobile website. Please note that you cannot take screenshots and use those to get into the theater and you will no longer see a QR code. You’ll notice that you’ll now see a real, constantly changing barcode when you are logged in to your account. And once you save the ticket to your wallet, there will be no barcode or QR code! This is normal. Simply hold your phone up to the scanner at the theater to gain entry.
-
6. Why do some tickets still have QR codes in my Wallet?
-
Any tickets added to your Wallet prior to September 14th, 2022, will still show a QR code. Any tickets added to your Wallet on or after September 14th will not show a QR code or barcode. Instead, it will simply read “Hold Near Reader.” Both options will get you into the theater.
-
7. Why can’t I use screenshots?
-
You will no longer be able to take screenshots to get into the theater. This is because SafeTix uses leading-edge technology to help with fraud and counterfeit tickets. The barcode changes every few seconds so even a screenshot taken as you walk up to the theater entrance will not get you in as the barcode will have changed by the time you get to the scanners.
-
8. Do I need to re-save my tickets to my Wallet?
-
No, you do not. If you save your tickets to your wallet prior to September 14th, 2022, you will still see a QR code which you can still use to scan into the theater. And any tickets you save to your wallet on or after August 29th will simply read “Hold Near Reader.”
-
IOS/APPLE Troubleshooting Steps
-
-
STEP 1: Within the app, click on Logout in the top right corner, then log back in by clicking in the same location.
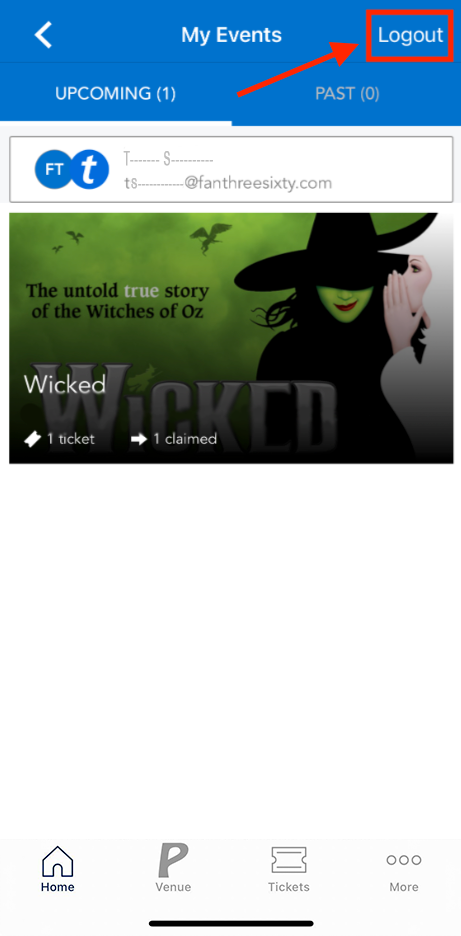
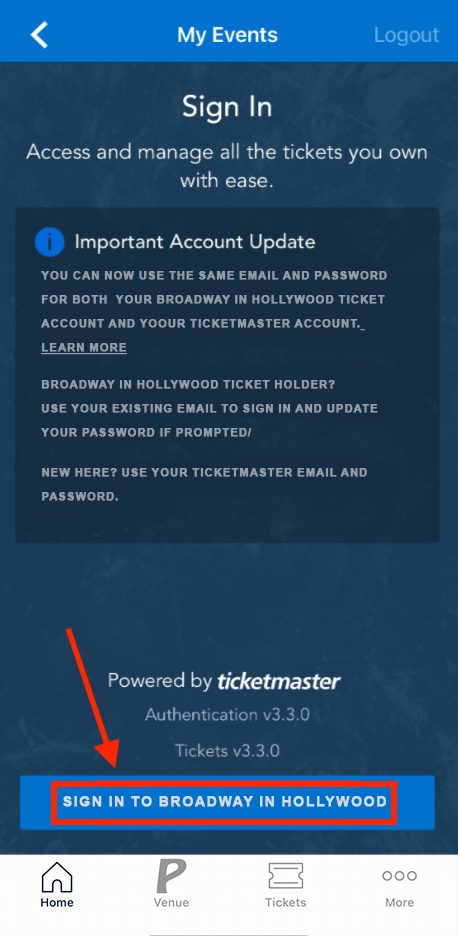
- STEP 2: If step 1 does not work, force close the app, then reopen it and try again.
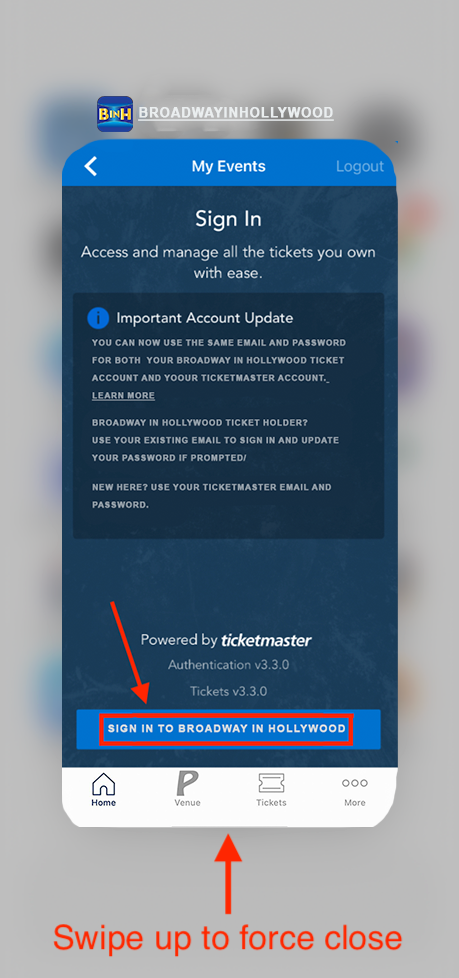
- STEP 3: If steps 1 and 2 don’t work, uninstall the app and reinstall. This will ensure that you are on the most up-to-date version of the app.
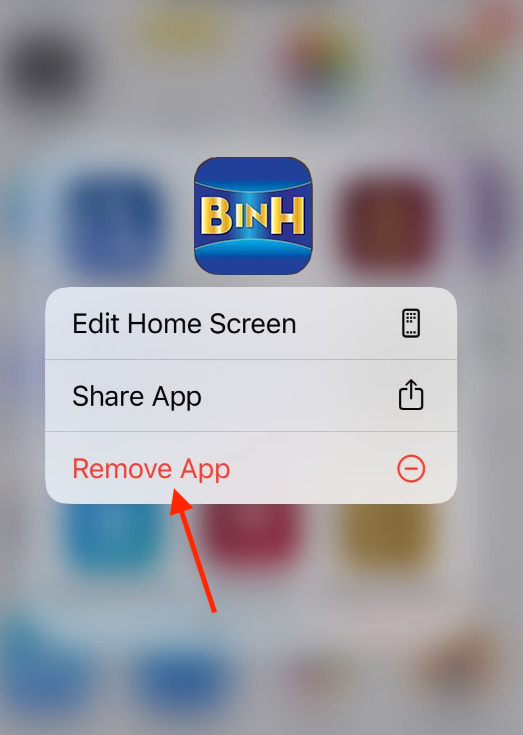
-
-
ANDROID Troubleshooting Steps
-
- STEP 1: Within the ticketing SDK, click on the 3 dots in the top right corner, log out, then log back in by clicking in the same location.
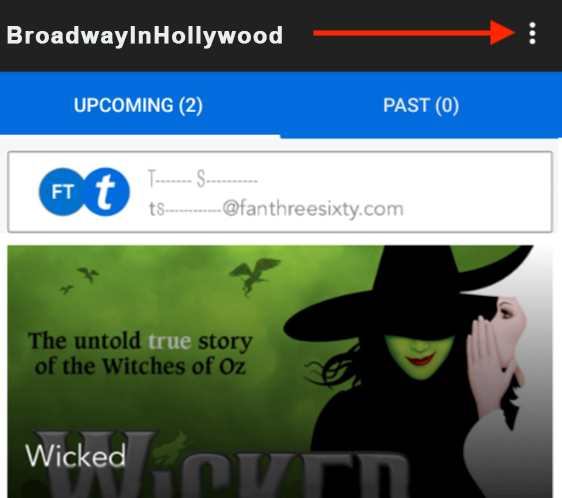
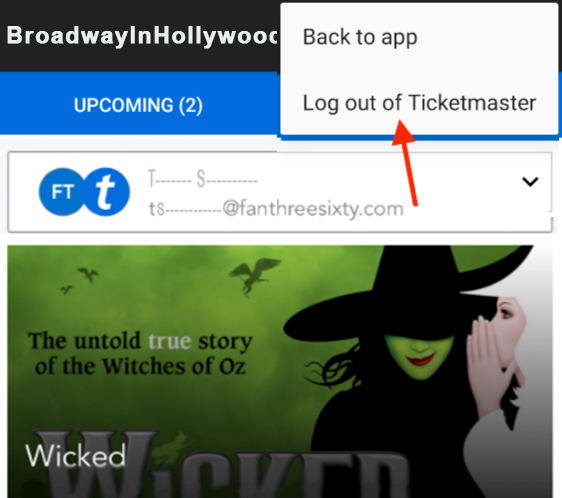
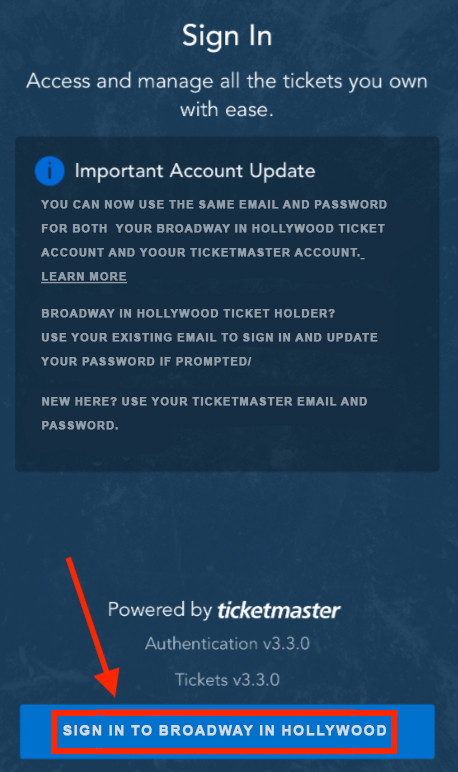
- STEP 2: If step 1 does not work, force close the app, then reopen it and try again.
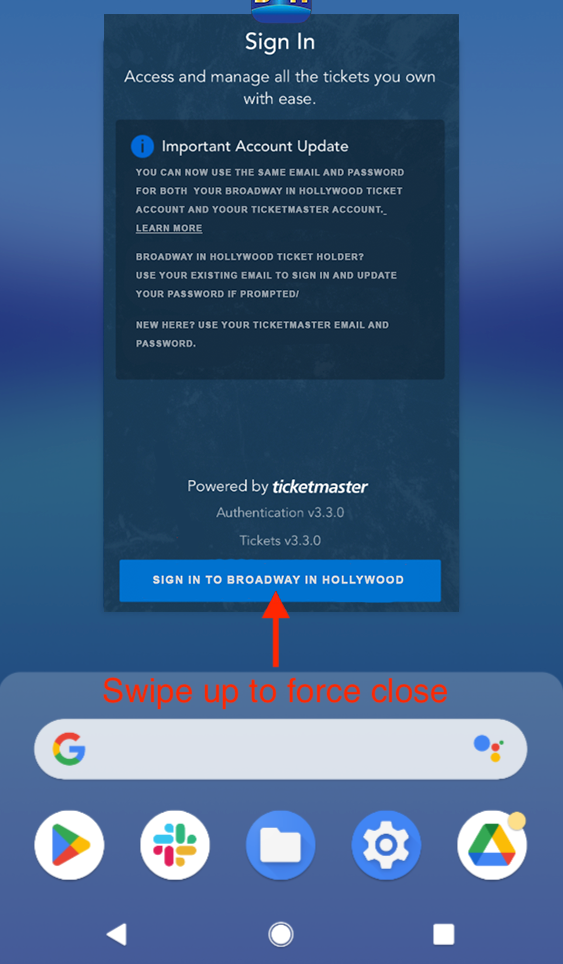
- STEP 3: If steps 1 and 2 don’t work, clear the storage/cache and data of your app, then reopen it and try again.
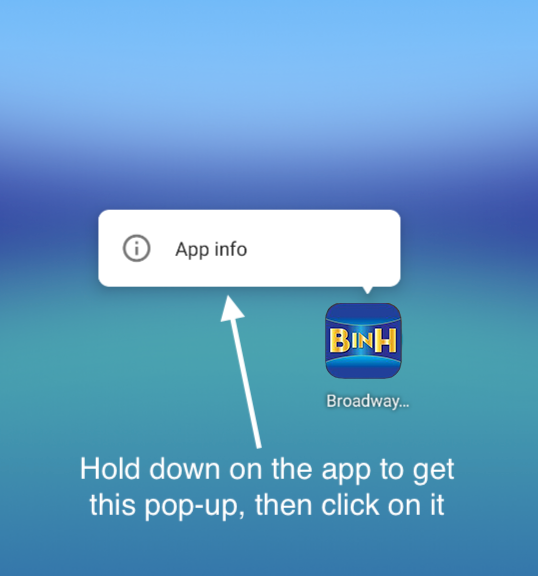
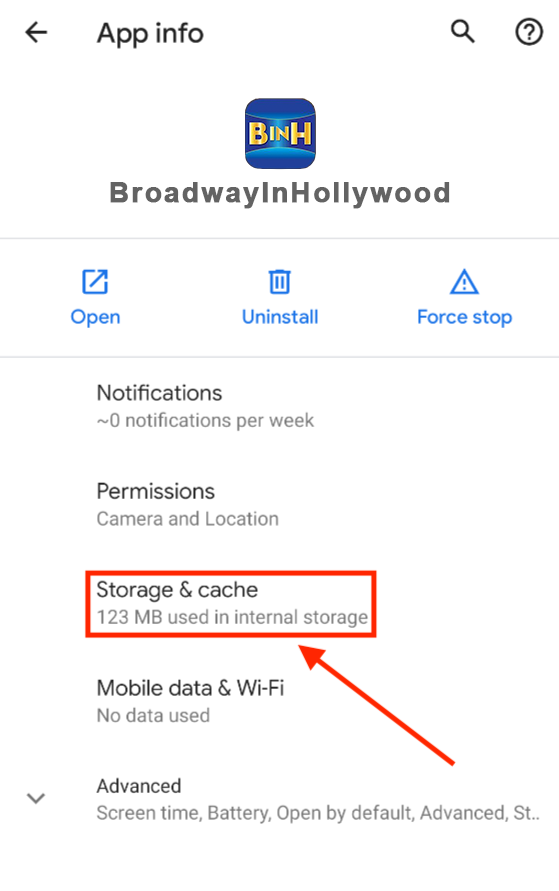
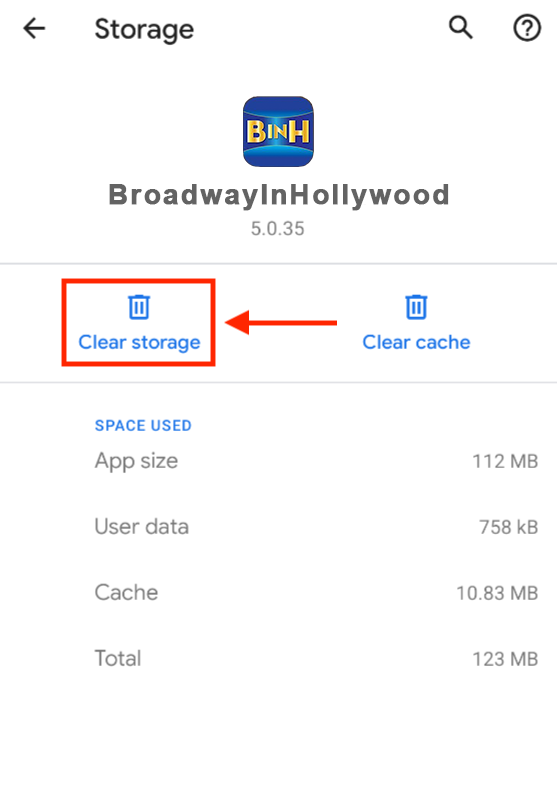
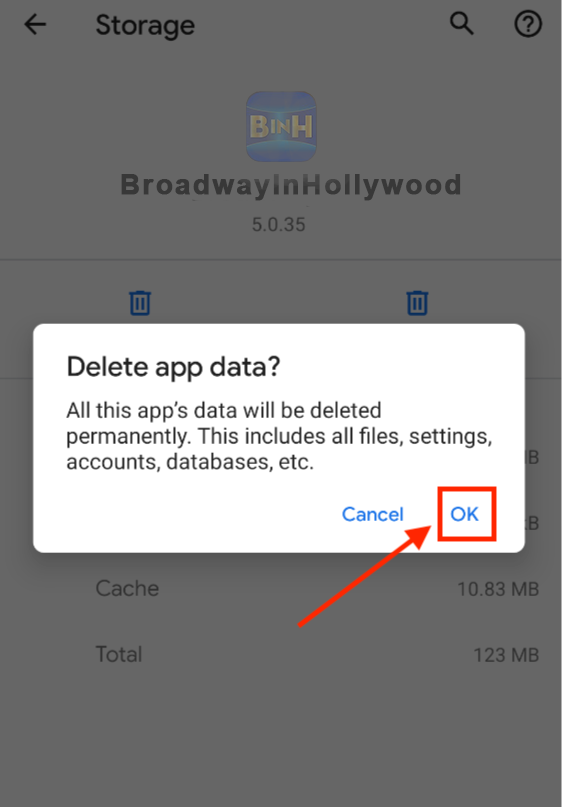
- STEP 4: If steps 1, 2, and 3 don’t work, uninstall the app and reinstall. This will ensure that you are on the most up-to-date version of the app.
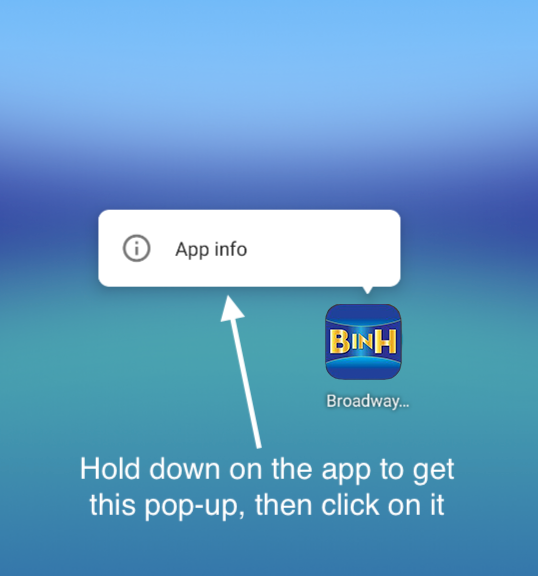
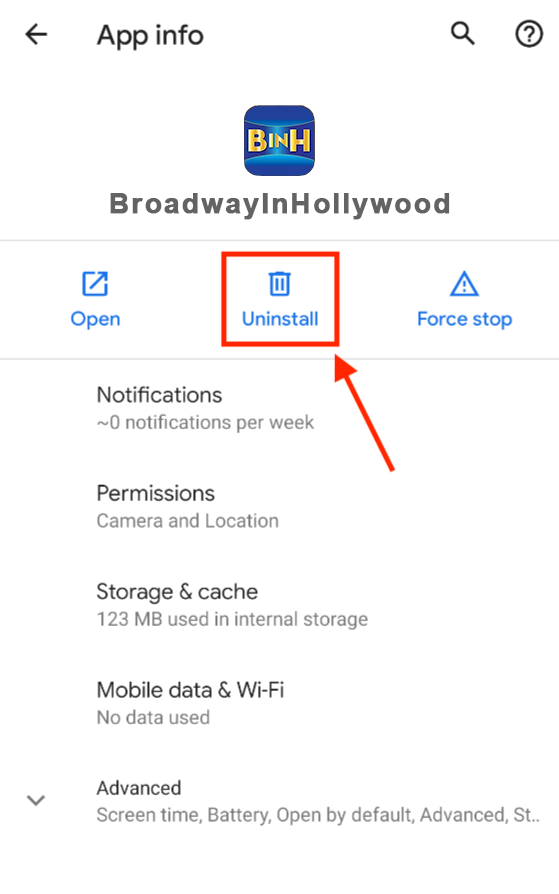

Issues logging in or accessing your tickets while using the Broadway In Hollywood App?




